目次
Dynamic Actions in Salesforce allow you to show or hide the buttons you want on a page so that users can see them more easily and work more efficiently. Below is a detailed explanation of dynamic actions in Salesforce, from a basic overview to how to set them up to specific use cases.
1. What is a dynamic action?
A dynamic action is a feature that allows you to show or hide buttons or other actions on a page based on specific criteria. This allows users to optimize the information and actions they see according to their needs, and eliminates unnecessary buttons, making pages simpler and easier to use.
2. Advantages of Dynamic Actions
The main advantages of using dynamic actions are
- Improved user experience: By displaying only the necessary action buttons for each user, you can avoid cumbersome page layouts and provide an intuitive and efficient interface.
- Ease of administration: Instead of configuring each page individually, you can display them based on criteria, making it easy to configure across multiple profiles and record types.
- Flexible Conditioning: Buttons can be shown or hidden based on multiple conditions, such as user profile, record status, field values, etc.
3. How to Configure Dynamic Actions
To configure dynamic actions, follow the steps below.
Access the “Edit Page” from the settings: click on the ⚙️ symbol in the upper right corner of the screen > Edit Page.
Highlight Panel Settings: Click on “Highlight Panel” at the top of the screen and select the actions you wish to display. (Click in the area where the “New” and “Edit” buttons are displayed.)

Activate Dynamic Actions (if not already activated): Click on the “Highlighted Panel” and click on the “Upgrade to Dynamic Actions” button on the right side of the panel under the heading “Upgrade to Dynamic Actions”.
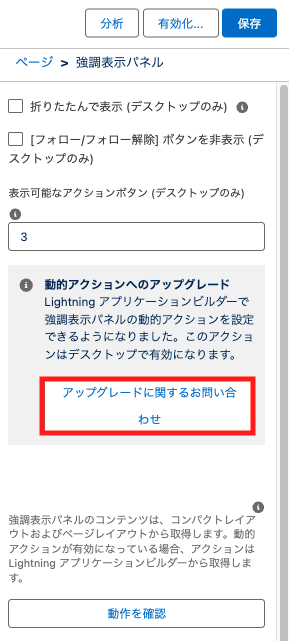
Click on the “Contact Us” button under the “Upgrade to Dynamic Actions” heading on the right side of the panel.
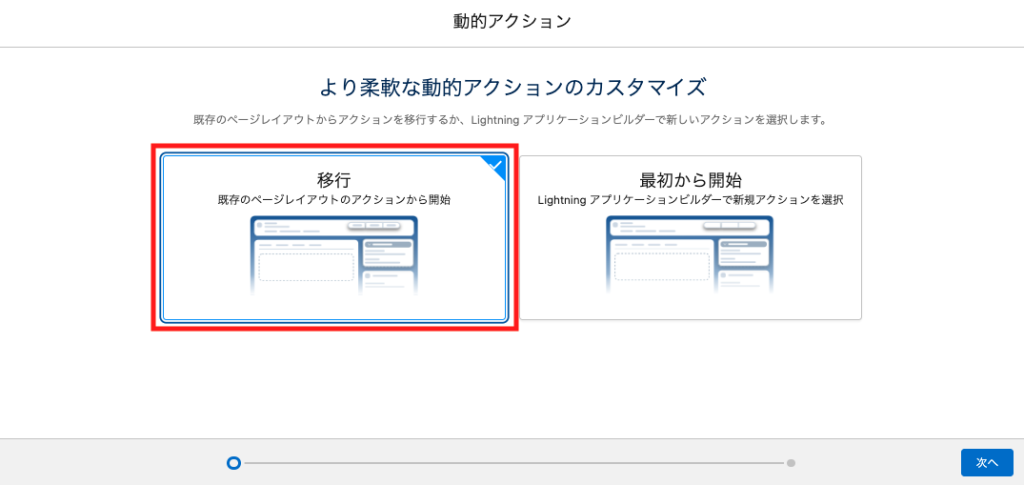
Next, select the layout for which you wish to activate dynamic actions. After making your selection, click “Finish.
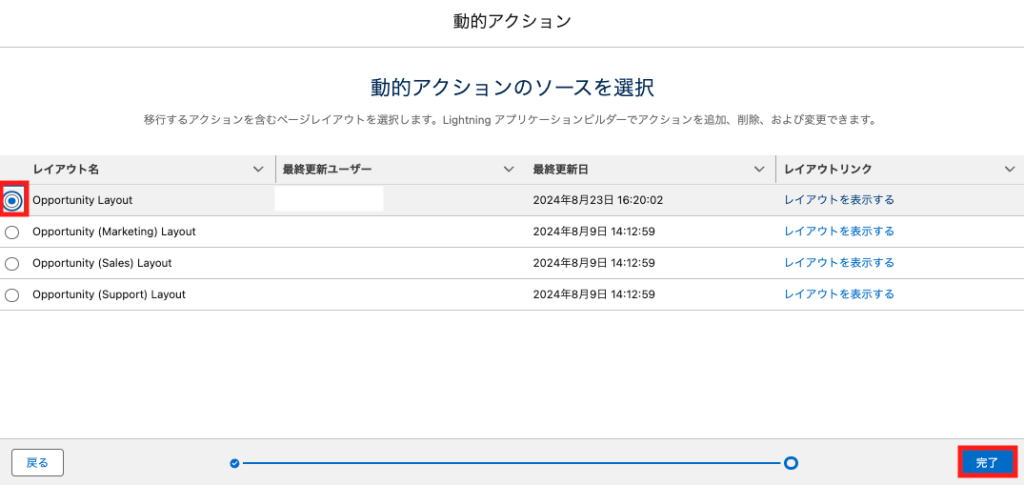
The list of buttons will then appear on the right side of the screen as shown in the figure below, and activation is complete.
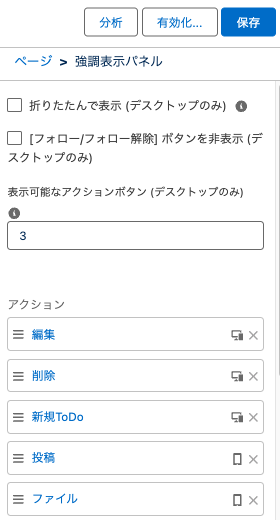
Condition settings: For each button, set which buttons are to be displayed under which conditions. For example, you can create a rule for the Delete button to be displayed when it is in the “Processing” phase. Multiple conditions can be set and the conditional logic can also be set, allowing for flexibility.
(1): Click on the target action → Click on the “Add search condition” button as shown below.
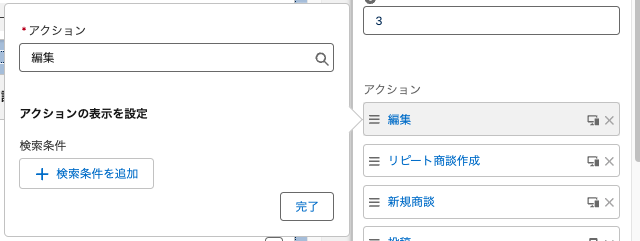
(2): Click on the “Add search condition” button to set the conditions for display, as shown in the figure below. (3): Click on the “Add search condition” button, as shown in the figure below, and set the condition to be displayed when the phase is “Prospecting” and click “Finish”.
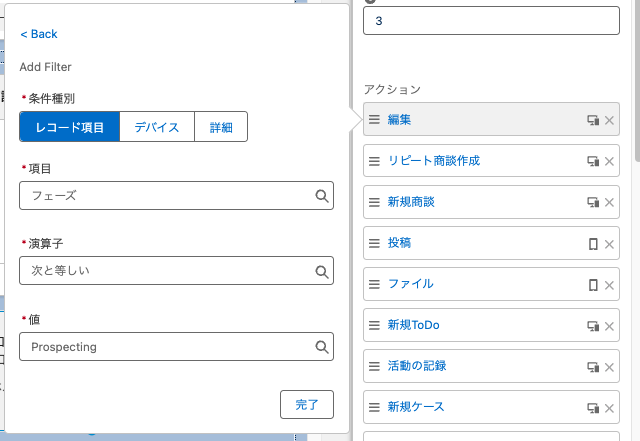
(3): The following settings have been made. You can also add more conditions to create more complex conditions, such as “AND” or “OR” logic by adding two or more conditions. Finally, click “Finish.
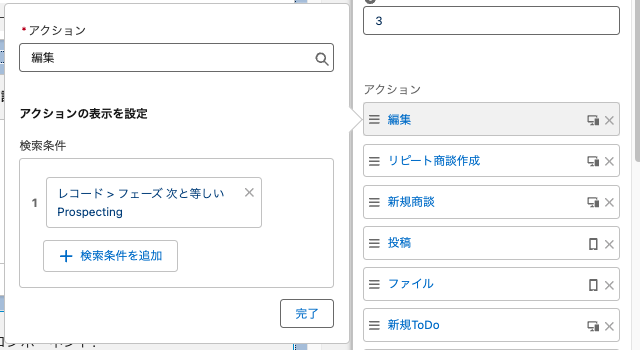
(4): Once the settings are complete, the buttons with display conditions will be marked with an orange icon.
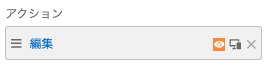
Save: When the settings are complete, click “Save” at the top of the screen to finish.
4. Use Cases
Dynamic Actions can be used in many situations. Here are some specific examples
For example, it is possible to display the “Request for Discount” button when the negotiation is “Negotiating,” and hide the button when the status becomes “Concluded. In this way, only the necessary buttons can be displayed according to the progress of the negotiation, preventing user operation errors. 2.
Profile-based settings are possible, such as displaying the “Create Quotation” button for users in the sales department and the “Confirm Contract” button for users in the administration department. This allows you to provide appropriate actions for different departments and roles.
If multiple record types are used, different buttons can be set for each record type. For example, a “New Customer” record type can display the “Initial Contact” button, while an “Existing Customer” record type can display the “Follow-up” button, and so on, customized according to the business scenario.
5. Best Practices for Dynamic Action Settings
Here are some best practices for effectively utilizing dynamic actions
- Keep it simple: Avoid overcomplicating conditions and aim for an interface that is intuitive to the user.
- Review and update regularly: Review and optimize your dynamic action settings regularly as your workflow and organization changes.
- Reflect user feedback: Reflect feedback from actual users to ensure that showing and hiding actions is appropriate for your business.
Conclusion
Dynamic Actions in Salesforce are a powerful feature that can greatly improve the customization of Lightning pages. When configured correctly, they can improve user experience and increase productivity. Make your use of Salesforce even more effective by optimizing the display of actions to fit your business processes and user needs.
