目次
- 1 Introduction.
- 2 Why is a naming rule for business meeting names necessary?
- 3 Advantages of unified naming rules for business meeting names
- 4 How to Create a Flow that Automatically Sets the “Customer Name|Amount” Format
- 5 Creating a custom button (setting a default value)
- 6 Setting the client and amount fields to be required
- 7 Operational Points after Implementation
- 8 Application: Setting up more complex naming rules
- 9 Conclusion: Business Transformation by Setting Naming Rules
Introduction.
For companies using Salesforce, managing business meetings is a central part of their daily operations. However, in many organizations, the naming of business meetings varies from user to user, which often results in inconsistent data and reduced operational efficiency. Setting a unified naming rule can solve these problems and make the use of Salesforce more effective.
This article details the importance of naming rules for business meeting names in Salesforce and how to set them. In particular, we will show how building a system that automatically sets negotiation names in the format of “Customer Name|Amount” can improve the work efficiency of the entire team.
Why is a naming rule for business meeting names necessary?
Many companies do not have a unified rule for naming business meetings, resulting in the following problems
- It is difficult to determine what the business meeting is about when looking at the list of business meetings.
- It is difficult to find the target business meeting even if you search for it.
- Information sharing among teams is not smooth.
For example, if one user enters “server installation for Company A” and another enters “server sales_Company A,” the search results will not match even if they are the same type of negotiation. To eliminate such inefficiencies, it is essential to unify naming rules.
Advantages of unified naming rules for business meeting names
When managing business meetings in Salesforce, there are a wide range of benefits to be gained by setting a unified naming rule.
1. Significant improvement in searchability
When the format of business meeting names is standardized, you can quickly and accurately find the desired business meeting when searching. For example, if the format is standardized as “Customer Name|Amount,” then when searching for a particular customer’s business meeting, all related business meetings can be listed by simply entering the customer’s name.
2. Improved readability of data
When you open a list of business meetings, a unified business meeting name allows you to grasp an overview of each business meeting at a glance. By including the name of the counterparty and the amount of money in the negotiation name, the necessary information can be obtained without switching screens, improving operational efficiency.
For example, the following list of business meetings allows you to instantly determine the importance and priority of each business meeting.
- ABC Corporation
- XYZ Corporation|500,000 yen
- DEF Corporation|2,000,000 yen
3. Improved communication between teams
Not only the sales department, but also the marketing department, management, and various other departments may refer to Salesforce data. Unified naming rules facilitate information sharing between departments and improve the quality of communication.
For example, when discussing a specific large business deal at a management meeting, the format “Company A | 3,000,000 yen” allows everyone to immediately understand the outline of the deal.
5. Improved onboarding efficiency for new employees
Uniform naming rules are also a great help for newly hired employees in understanding and utilizing existing negotiation data. The intuitive naming rules shorten the time required for employees to become familiar with the system and promote early onboarding.
How to Create a Flow that Automatically Sets the “Customer Name|Amount” Format
From here, we will explain step-by-step how to create a flow to automatically set a negotiation name in the format of “Customer Name|Amount” in Salesforce.
1. Access the “Flow” function of Salesforce
First, access the “Flow” function of Salesforce and create a new flow.
- Click on the “Settings” menu in Salesforce
- Navigate to “Process Automation” -> “Flow” from the left navigation
- Click on the “New Flow” button in the upper right corner
- Select “Record Trigger Flow” from the options displayed
By selecting Record Trigger Flow, you will create a mechanism to automatically execute a flow when a negotiation record is created or updated.
2. Configuring Trigger Settings
Next, set the trigger conditions for the flow.
- Select “Opportunity” as the “Object to Trigger
- Select “When a record is created or updated” for “When to execute this flow.
- For “Condition Requirement,” select “Match all conditions (AND).
- Set the following conditions: 1.
- The customer name (AccountId) is not empty.
- AND
- Amount (Amount) is not empty
- For “When to execute flow on updated records,” select “Execute flow only when conditions are met.
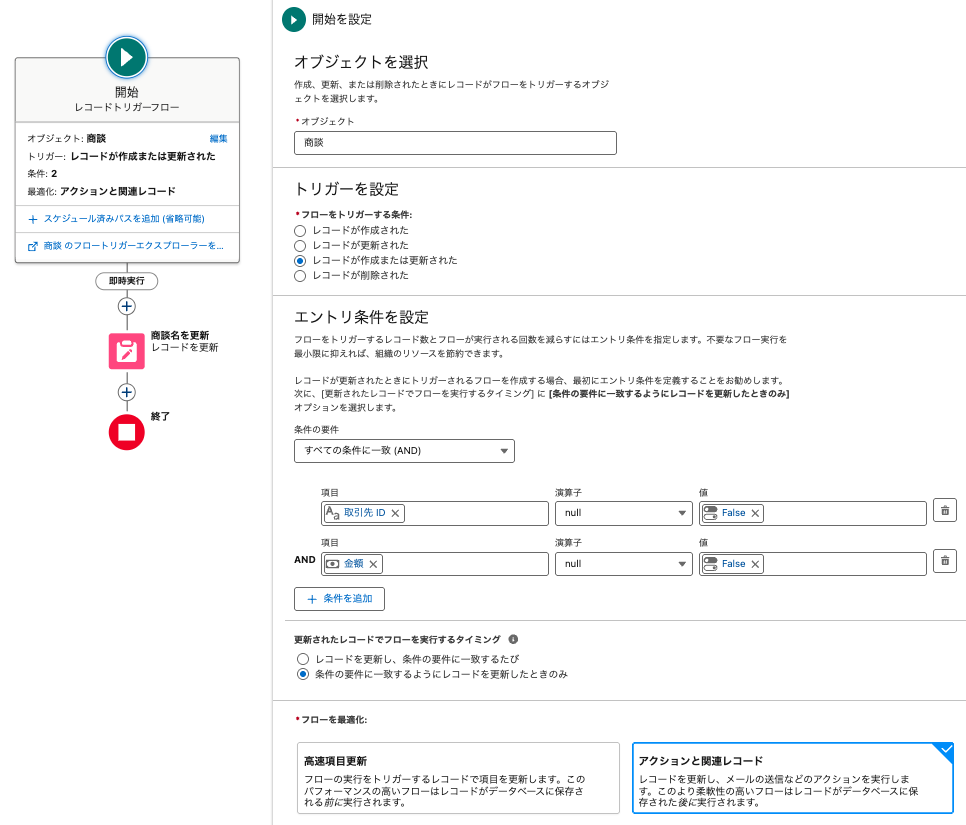
With this setting, the flow will be executed only for negotiation records in which the client name and amount are entered. If either of these are empty, the flow will not be executed. (It would be a good idea to make the customer name and amount fields required fields so that they are always entered (see below).
3. Setting Variables and Creating a Business Meeting Name
Next, set variables to be used in the flow and build the logic to generate the business meeting name.
Setting Variables
- Click “New Resource” and select “Text Template
- Create the following variables: 1.
- API reference name:
AccountName - Body:
- Select “Show as Plain Text
- Fill in the formula on the right: {! $Record.Account.Name} |{! $Record.Account.Name} |{!
- API reference name:
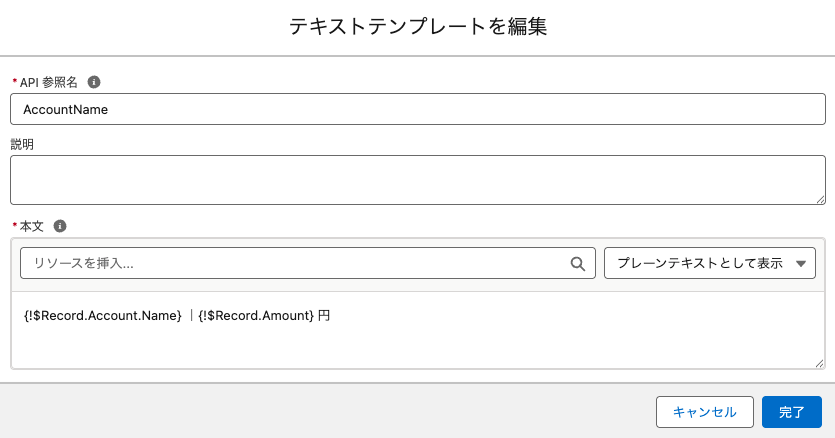
4. Configure data update settings
Configure the settings to update the negotiation record using the generated negotiation name.
- Select “Update Record” from “Add Element
- Select “Use the business meeting record that triggered the flow” for “Search for the record to update and set its value”.
- Do not set anything in “Set search conditions”.
- Set the following in “Set the item value of the business meeting to the record”: a. Select “Set the item value of the business meeting to the record”.
- Item: Name (business meeting name)
- Value: The business meeting name variable (
AccountName) generated earlier.
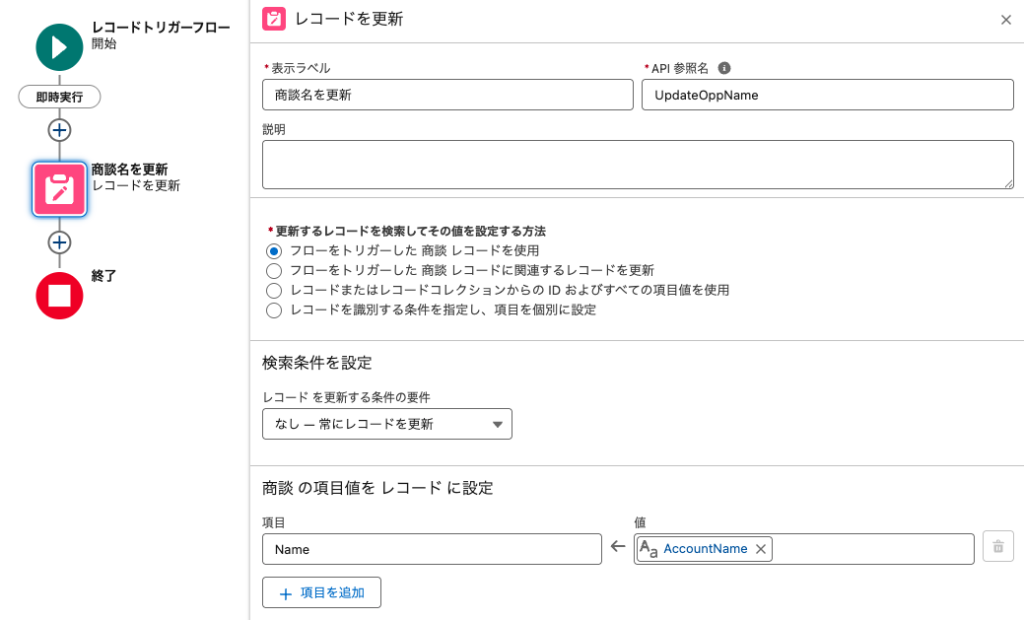
This setting will automatically update the “Opportunity Name” field in the Opportunity record when the flow is executed.
5. Saving and Activating the Flow
Finally, save and activate the created flow.
- Click the “Save” button in the upper right corner of the screen.
- Enter an easy-to-understand name for the flow, such as “Automatic Negotiation Name Setting Flow.
- In the “Description” field, enter a flow name such as “Flow to automatically set the business meeting name in the format of customer name|amount
- Click “Save” to save the flow.
- Click the “Activate” button to activate the flow.
Now, every time a negotiation record is created or updated, this flow will be executed and the negotiation name will be automatically set.
Since the negotiation name is a required field, some value must be entered when a user creates a new negotiation. However, since it is automatically set in the flow, it is necessary to devise a way to prevent users from entering it manually. Therefore, we will create a custom button and display “Automatic Entry Field [No Entry Required]” as the default value for the negotiation name.
1. Creating a “New Button
- Click the “Settings” menu in Salesforce
- Go to “Object Manager” -> “Business Meeting” -> “Buttons, Links, and Actions
- Click on “New Button or Link
- Configure the following settings: 1.
- Display Label: New Opportunity (Auto Naming)
- Name: NewOpportunityWithAutoName
- Display type: List button
- Enter the following: NewOpportunityWithAutoName
/lightning/o/Opportunity/new?defaultFieldValues=Name=AutoField [No need to fill in].- Click “Save” to save the button
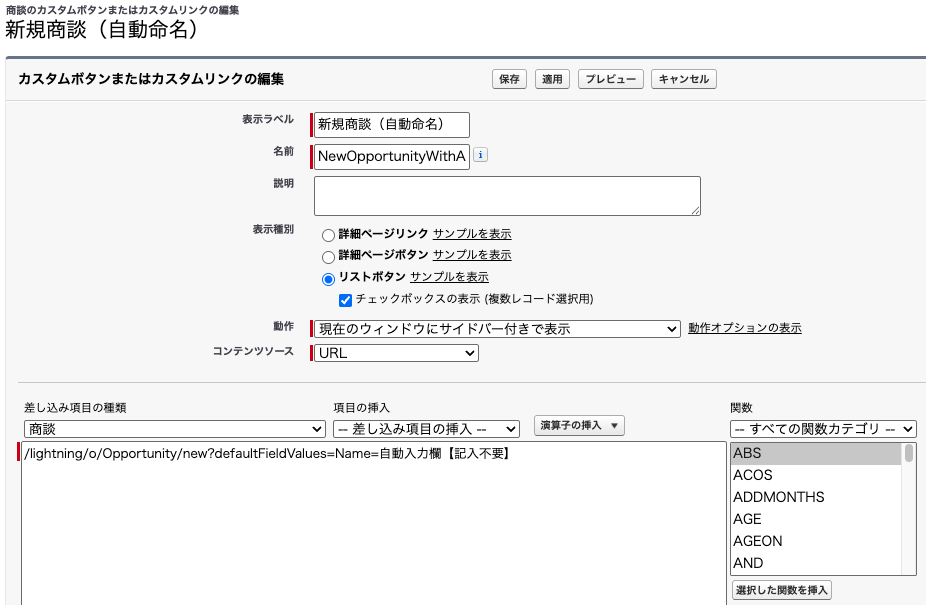
2. Adding a Button to a Page Layout
Add the created custom button to the page layout.
- Go to “Object Manager” -> “Business Meeting” -> “List View Button Layout
- Click the down arrow “▼” on the right end of the list view and click Edit
- Move “New Business Meeting (Auto Naming)” to “Selected Buttons” on the right side
- Click “Save” to save the layout
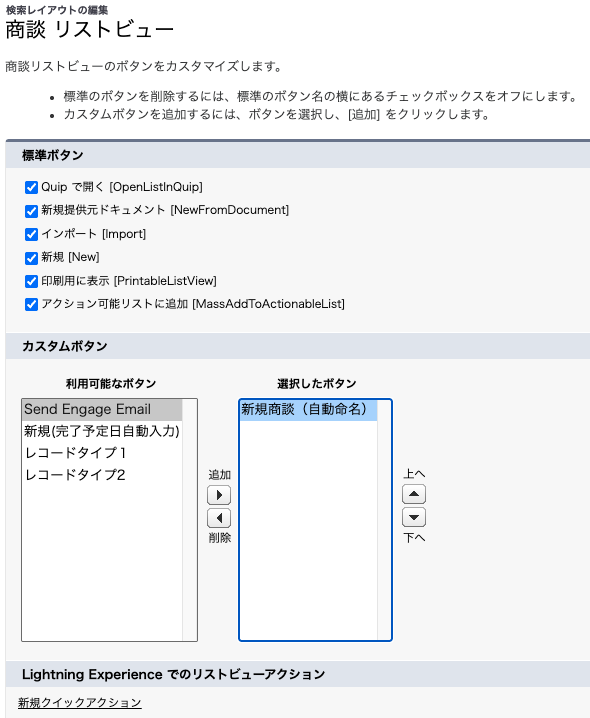
Now, when a user creates a new business meeting from the list view, the value “Auto Entry Field [No Entry Required]” will be entered in the business meeting name by default. After that, the flow will automatically update the name to “Customer Name|Amount” so that the user does not need to worry about the name of the negotiation.
Setting the client and amount fields to be required
In order to ensure that the automatic setting of the business meeting name works, both the counterparty and the amount must be entered. Therefore, we will set these items to be required. (However, some companies may experience operational inconvenience if the client name and amount are made mandatory. Please set these items after thorough confirmation. If a business meeting is created without the supplier name and amount, the flow described above will not be activated.)
1. Set the “Customer” item as required
- Go to “Settings” -> “Object Manager” -> “Business Meeting” -> “Page Layout
- Click the gear mark on the right side of the “Business Partner Name” item
- Check the “Required” checkbox
- Click “Save
2. Set the “Amount” item as required.
- In the same way, click the gear mark on the right end of the “Amount” item.
- Check the “Required” checkbox.
- Click “Save

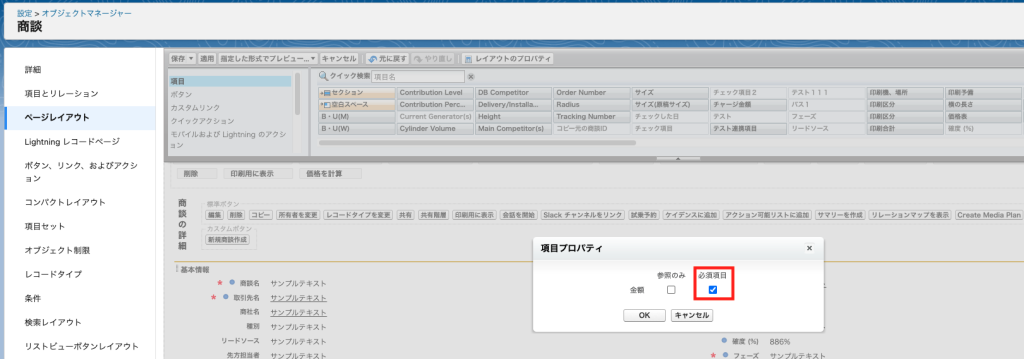
3. Confirmation in the page layout
Confirm that the changes are reflected in the page layout.
- Check that the red required symbols ( * ) appear next to the “Customer” and “Amount” fields
- If necessary, verify that these fields are in the proper position on the layout
These settings will ensure that users will always enter the counterparty and amount, and that the flow will function reliably.
Operational Points after Implementation
After setting up naming rules, the system can be used more effectively by paying attention to the following points.
1. Conduct user training
Train users on how to use the new naming rules and custom buttons. In particular, explain that even when the message “Automatic Entry Field [No Entry Required]” appears, users should proceed as is, and instruct them not to manually enter business meeting names in the conventional way.
2. Handling of Existing Data
The new rules will be applied to new and updated business meetings, but existing meeting data will not be automatically updated. If necessary, consider using a data loader or other means to update the data in batches.
3. Handling Exceptional Cases
There may be cases where you want to give a specific business meeting a name that differs from the standard naming rule. It is important to establish rules for handling such exceptional cases in advance.
4. Periodic Review and Improvement
After implementation, periodically review the operational status and adjust the flow and rules as necessary. It is important to actively collect feedback from users and improve the system to make it more user-friendly.
Application: Setting up more complex naming rules
In addition to the basic “Customer Name|Amount” format, here are some examples of applications when you want to include more advanced information in the negotiation name.
Including product categories
If the negotiation is related to a specific product category, you can include more detailed information in the negotiation name by using the format “Customer Name|Product Category|Amount”.
Include the contract period
In a subscription model business, the contract period is also important information. By using the format “Customer Name|Amount|Contract Term,” the scale of the contract can be expressed more clearly.
Conclusion: Business Transformation by Setting Naming Rules
By unifying the naming rules for business meeting names in Salesforce and establishing a system for automatic setting, the following business innovations can be realized.
- Dramatic improvement of searchability: A unified format will enable you to find the necessary business meeting instantly.
- Improved readability of data: More information is available from the list screen, which improves operational efficiency.
- Reduced burden of user input: Users are freed from the tedious task of entering transaction names and can focus on more essential tasks.
- Improved data quality: No more typing errors and shaky spelling, and a high quality database can be maintained.
The automatic “Customer Name|Amount” format described in this article is only an example. We recommend designing optimal naming rules according to each company’s business processes and information needs to further improve operational efficiency.
The true value of Salesforce is maximized through such customization. We encourage you to consider and implement the naming rules that best suit your business. Along with improved operational efficiency, the quality of your data-driven decision-making will improve as well.
